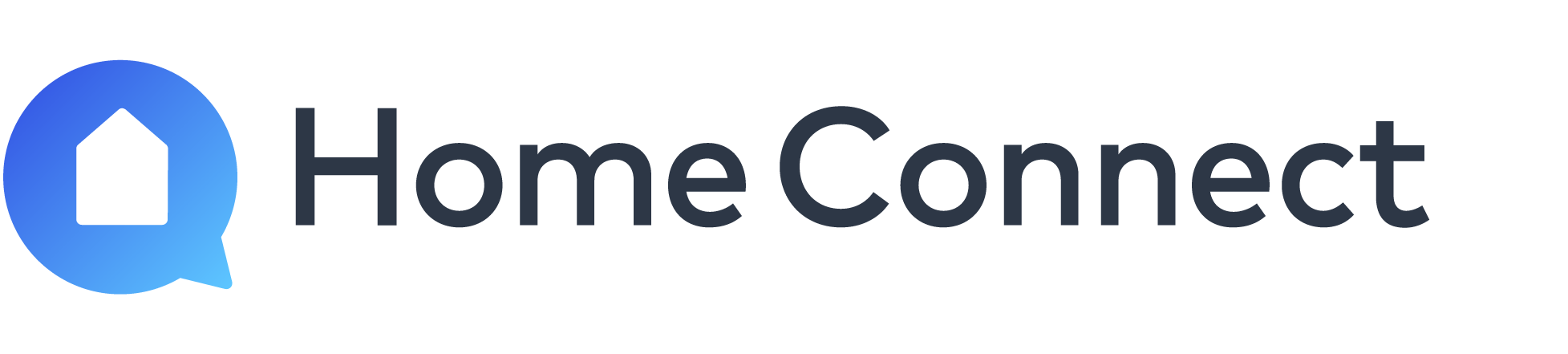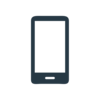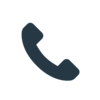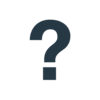In Verbindung mit deinem Tablet oder Smartphone und Home Connect wird dein Smart Kitchen Dock zu einem wertvollen Assistenten in deiner Küche. In nur wenigen Schritten ist dein Gerät einsatzbereit. Solltest du dabei Fragen haben, findest du hier ausführliche Informationen rund um dein neues Hausgerät. Smart Kitchen Dock ist kompatibel mit Tablets und Smartphones mit iOS™ oder Android™, die Bluetooth Low Energy (BLE) unterstützen.

Verbinden und loslegen
Um das Smart Kitchen Dock zu nutzen, benötigst du einen Home Connect Account. Auch wenn sich dein Smart Kitchen Dock ohne Home Connect-fähige Hausgeräte nutzen lässt – erst mit der Home Connect App und deinen Home Connect-fähigen Hausgeräten wie Waschmaschine oder Kaffeevollautomat macht das Dock richtig Freude. Wie du dein Smart Kitchen Dock einrichtest und verbindest, erfährst du hier Schritt für Schritt. Benötigst du Hilfe mit deinem Smart Kitchen Dock? Unser Home Connect Kundenservice* hilft dir gerne weiter.

Für alles eine Lösung
Was kann dein Smart Kitchen Dock eigentlich? Wie geht das mit den Updates und welche Skills hat es drauf? In unseren FAQ kommst du schnell an Antworten auf diese Fragen. Angefangen bei den ersten Schritten zur Einrichtung und Verbindung über die Bedienung, Skills & Funktionen oder Gestensteuerung bis zu den Themen Rezepte, Musik & Licht und Updates & Privatsphäre.
Erste Schritte
Das Smart Kitchen Dock ist eine Dockingstation für dein Tablet oder Smartphone. Es verwandelt dein Tablet oder Smartphone in einen Alexa-fähigen Hub, mit dem du deine smarten Geräte bedienen und Rezepte-Apps entdecken kannst. Darüber hinaus kannst du damit auf alle Funktionen zugreifen, die Amazon Alexa zu bieten hat. Steuern lässt sich das Gerät via Sprache, per Touch und sogar Gesten.
Die Smart Kitchen Dock-Box enthält das Smart Kitchen Dock-Gerät mit einer aufzusteckenden Rückseite, einem Netzteil, wichtigen Produktinformationen und einer Kurzanleitung, die dir bei der Einrichtung hilft.
Smart Kitchen Dock ist mit fast allen Smartphones oder Tablets ab iOS™-Version 15.0 oder Android™-Version 11 kompatibel, die Bluetooth Low Energy (BLE) unterstützen. Wenn du kein kompatibles Gerät besitzt, kann das Smart Kitchen Dock einfach als Smart Speaker verwendet werden. Für ein optimales Erlebnis empfehlen wir jedoch die Verwendung eines Tablets, um von der größeren Bildschirmgröße zu profitieren.
Du benötigst ein Home Connect sowie ein Amazon Benutzerkonto. Solltest du noch kein Home Connect und/oder Amazon Benutzerkonto haben, kannst du sie einfach während des Installationsvorgangs einrichten.
Du benötigst lediglich die Smart Kitchen Dock App – einfach im Apple App Store oder im Google Play Store herunterladen.
Du benötigst eine WLAN-Verbindung, um das Smart Kitchen Dock zu nutzen.
Dein Smart Kitchen Dock lässt sich ganz einfach einrichten. Stecke den Stecker in die Steckdose, lade die Smart Kitchen Dock-App herunter und installiere sie auf deinem Smartphone oder Tablet. Folge dann den Einrichtungsanweisungen in der App.
Die Smart Kitchen Dock App erfordert Bluetooth-Zugriff auf deinem Mobilgerät, um das Smart Kitchen Dock während der Einrichtung zu erkennen und es automatisch zu starten.
1. Gehe zu den Einstellungen deines Mobilgeräts.
2. Suche nach der Smart Kitchen Dock App.
3. Schalte Bluetooth ein, falls es noch nicht aktiviert ist.
Hinweis: Die Smart Kitchen Dock App fordert dich auf, den Bluetooth Zugriff zu erlauben, wenn diese Berechtigung deaktiviert ist.
Die Smart Kitchen Dock App erfordert den Standortzugriff auf deinem Mobilgerät, um dein lokales WLAN Netzwerk erkennen und zu überprüfen, ob sich das Smart Kitchen Dock und dein Mobilgerät im selben WLAN Netzwerk befinden.
1. Gehe in die Einstellungen deines Mobilgeräts.
2. Suche nach der Smart Kitchen Dock App.
3. Wählen eine der Optionen aus:
Nie
Nächstes Mal oder beim Teilen fragen
Beim Verwenden der App
Immer
Hinweis: Die Smart Kitchen Dock App fordert dich auf, die Standortberechtigung zu erteilen, wenn diese Berechtigung deaktiviert ist.
Die Smart Kitchen Dock App erfordert den Zugriff auf dein lokales Netzwerk, damit sich das Smart Kitchen Dock mit deinem WLAN Netzwerk verbinden kann.
1. Gehe in die Einstellungen deines Mobilgeräts.
2. Suche nach der Smart Kitchen Dock App.
3. Aktiviere Lokales Netzwerk, falls es deaktiviert ist.
Hinweis: Die Smart Kitchen Dock App fordert dich auf, den Zugriff auf das Lokale Netzwerk zu erlauben, wenn diese Berechtigung deaktiviert ist.
Während der Einrichtung muss dein Smart Kitchen Dock die Autostart Funktion kalibrieren, damit die App jedes Mal gestartet wird, wenn du dein Mobilgerät in das Smart Kitchen Dock stellst. Es gibt mehrere Gründe, warum die Kalibrierung der Autostart Funktion fehlschlagen kann. Um dieses Problem zu beheben, versuche Folgendes:
Überprüfe die Ausrichtungssperre auf deinem Mobilgerät
Stelle sicher, dass die Ausrichtungssperre auf deinem Mobilgerät deaktiviert ist. Öffne dazu das Kontrollzentrum auf deinem Mobilgerät und tippe auf die Schaltfläche „Ausrichtung sperren“.
Überprüfe, ob Bluetooth auf deinem Mobilgerät eingeschaltet ist
1. Tippe im Startbildschirm deines Mobilgeräts auf Einstellungen und dann auf Bluetooth.
2. Schalte Bluetooth ein, falls es noch nicht aktiviert ist.
Überprüfe, ob für die Smart Kitchen Dock App Bluetooth Zugriff eingeschaltet ist
1. Gehe zu den Einstellungen deines Mobilgeräts.
2. Suche nach der Smart Kitchen Dock App.
3. Schalte Bluetooth ein, falls es noch nicht aktiviert ist.
Starte das Smart Kitchen Dock neu
1. Trenne das Smart Kitchen Dock von der Stromquelle.
3. Warte etwa 1 Minute.
3. Schließe das Smart Kitchen Dock wieder an.
Beim Zurücksetzen auf die Werkseinstellungen werden alle gespeicherten Informationen von deinem Smart Kitchen Dock entfernt und auf die ursprünglichen Einstellungen zurückgesetzt. Befolge zum Zurücksetzen eine der folgenden Optionen:
Auf Werkseinstellungen zurücksetzen mit den Smart Kitchen Dock Tasten
1. Halte beide Lautstärketasten gleichzeitig etwa 10 Sekunden lang gedrückt.
Auf Werkseinstellungen zurücksetzen in der Smart Kitchen Dock App
1. Stelle dein Mobilgerät in das Smart Kitchen Dock.
2. Tippe oben rechts auf „Einstellungen“ und wähle „Auf Werkseinstellungen zurücksetzen“ aus.
Mit den LEDs auf dem Smart Kitchen Dock kannst du überprüfen, ob dein Smart Kitchen Dock auf Werkseinstellungen zurückgesetzt wird. Das LED Licht pulsiert weiß.
Hinweis: Nach dem Zurücksetzen auf die Werkseinstellungen musst du dein Smart Kitchen Dock erneut einrichten.
Verbinden
Überprüfe, ob Bluetooth auf deinem Mobilgerät eingeschaltet ist
1. Gehe zu den Einstellungen deines Mobilgerätes, dann auf Bluetooth.
2. Schalte Bluetooth ein, falls es noch nicht aktiviert ist.
Überprüfe, ob die Smart Kitchen Dock App Bluetooth Zugriff hat
1. Gehe zu den Einstellungen deines Mobilgeräts.
2. Suche nach der Smart Kitchen Dock App.
3. Aktiviere Bluetooth, falls es deaktiviert ist.
Starte das Smart Kitchen Dock neu
1. Entferne dein Mobilgerät aus dem Smart Kitchen Dock.
2. Trenne das Smart Kitchen Dock von der Stromquelle.
3. Warte etwa 1 Minute.
4. Schließe das Smart Kitchen Dock wieder an.
5. Nachdem das Smart Kitchen Dock vollständig hochgefahren ist, stelle dein Mobilgerät wieder in das Smart Kitchen Dock.
Hinweis: Das Smart Kitchen Dock kann keine Verbindung zu öffentlichen WLAN Netzwerken herstellen, die beispielsweise eine Browserregistrierung erfordern, falls der Benutzername und das Passwort über den Webbrowser eingegeben werden müssen, wie z. B. Hotelnetzwerke, Geschäftsnetzwerke, Wohnheimnetzwerke und Wohngemeinschaftsnetzwerke.
Dein Smart Kitchen Dock arbeitet mit den folgenden Netzwerkmodi: IEEE 802.11 b, g, n und ac. Bitte stelle sicher, dass dein WLAN Router im 2,4-GHz- oder 5-GHz-Band eingerichtet ist.
Dein Smart Kitchen Dock unterstützt die Verschlüsselung für Kein, nur WPA2, WEP, WPA3-SAE und WPA3-SAE-Transition und es erfordert ein stabiles WLAN Netzwerk mit gutem Signal und Zugang zum Internet.
Schalte den „MAC-Filter“ am WLAN Router aus, um zu verhindern, dass MAC-Adressen für dein Smart Kitchen Dock und kommunikationsfähige Geräte gespeichert werden.
Die folgenden Ports, 443, 8080 und 80, müssen geöffnet sein. Die Verwendung von Proxys wird nicht empfohlen.
Schritt 1: Überprüfe das WLAN Netzwerk auf deinem Mobilgerät
1. Gehe zu den Einstellungen deines Mobilgerätes und tippe auf „WLAN“. Das Netzwerk mit dem Häkchen daneben ist das Netzwerk, mit dem dein Mobilgerät verbunden ist.
2. Merke dir den Namen dieses Netzwerkes.
Schritt 2: Überprüfe das WLAN Netzwerk auf dem Smart Kitchen Dock
1. Stelle dein Mobilgerät in das Smart Kitchen Dock.
2. Tippe oben rechts auf „Einstellungen“ und suche nach „Smart Kitchen Dock WLAN“.
3. Überprüfe, ob der Name des WLAN Netzwerkes mit dem Namen des Smart Kitchen Dock WLAN Netzwerkes übereinstimmt.
Smart Kitchen Dock kann sich nur ein WLAN Netzwerk merken. Gehe folgendermaßen vor, um dein Smart Kitchen Dock mit einem neuen WLAN Netzwerk zu verbinden.
Option 1: Smart Kitchen Dock ist nicht mit einem WLAN Netzwerk verbunden
Bitte setze dein Smart Kitchen Dock auf Werkseinstellungen zurück.
Option 2: Smart Kitchen Dock ist mit einem WLAN Netzwerk verbunden
1. Stelle dein Mobilgerät in das Smart Kitchen Dock.
2. Tippe oben rechts auf „Einstellungen“ und „Smart Kitchen Dock WLAN“.
3. Folge den Anweisungen in der App, um das Smart Kitchen Dock in einem neuen WLAN Netzwerk einzurichten.
Um das Smart Kitchen Dock mit einer versteckten SSID verbinden zu können musst du den WLAN Namen, die Sicherheit und das WLAN Passwort manuell in der Smart Kitchen Dock App eingeben.
1. Tippe auf dem Screen „Mit WLAN verbinden“ auf „Anderes Netzwerk“.
2. Trage den WLAN Namen ein.
3. Wähle das Sicherheitsprotokoll aus:
Kein
Nur WPA2
WEP
WPA3-SAE
WPA3-SAE-Transition
4. Gib das WLAN Passwort ein.
5. Tippe auf „Verbinden".
Es gibt unterschiedliche Gründe, warum dein Smart Kitchen Dock nicht mit deinem Mobilgerät gekoppelt werden kann. Um dieses Problem zu beheben, versuche Folgendes:
Überprüfe, ob Bluetooth auf deinem Mobilgerät eingeschaltet ist
1. Gehe zu den Einstellungen deines Mobilgerätes, dann auf Bluetooth.
2. Schalte Bluetooth ein, falls es noch nicht aktiviert ist.
Überprüfe, ob die Smart Kitchen Dock App Bluetooth Zugriff hat
1. Gehe zu den Einstellungen deines Mobilgeräts.
2. Suche nach der Smart Kitchen Dock App.
3. Aktiviere Bluetooth, falls es deaktiviert ist.
Entkopple Smart Kitchen Dock und verbinde es erneut
1. Gehe zu den Einstellungen deines Mobilgeräts und tippe auf Bluetooth.
2. Suche nach Smart Kitchen Dock, tippe auf die Infotaste und dann „Dieses Gerät ignorieren“.
3. Tippe auf das Smart Kitchen Dock, wenn es in der Liste „Andere Geräte“ erscheint, um es erneut zu verbinden.
4. Falls das Smart Kitchen Dock nicht in der Liste erscheint, schalte Bluetooth auf deinem Mobilgerät aus und wieder ein. Wiederhole dann den vorherigen Schritt.
Starte das Smart Kitchen Dock neu
1. Trenne das Smart Kitchen Dock von der Stromquelle.
2. Warte etwa 1 Minute.
3. Schließe das Smart Kitchen Dock wieder an.
Es gibt verschiedene Probleme, warum dein Smart Kitchen Dock keine Verbindung zu deinem lokalen WLAN Netzwerk herstellen kann. Um dieses Problem zu beheben, versuche Folgendes:
Falsches oder veraltetes Passwort
1. Wenn das WLAN Passwort falsch ist, kann das Smart Kitchen Dock keine Verbindung zu deinem lokalen WLAN Netzwerk herstellen. Um dieses Problem zu beheben, gib das WLAN Passwort erneut ein.
Überprüfe den WLAN Router
1. Stelle sicher, dass dein WLAN Router an das Stromnetz angeschlossen ist.
2. Überprüfe, ob dein WLAN Router mit einer Netzwerkquelle verbunden ist, z. B. einer DSL- oder Glasfaserleitung.
3. Prüfe, ob andere WLAN Geräte wie ein Telefon oder Computer mit demselben WLAN Router verbunden sind und eine Internetverbindung haben.
Starte den WLAN Router neu
1. Trenne den WLAN Router von der Stromquelle und schließen ihn wieder an.
2. Vergewissere dich, dass sich das Smart Kitchen Dock in Reichweite des WLAN Routers befindet. (normalerweise 4-6 m).
Starte das Smart Kitchen Dock neu
1. Trenne das Smart Kitchen Dock von der Stromquelle.
2. Warte etwa 1 Minute.
3. Schließe das Smart Kitchen Dock wieder an.
Wenn dieses Problem weiterhin besteht, musst du möglicherweise dein Smart Kitchen Dock auf die Werkseinstellungen zurücksetzen und es erneut einrichten.
WLAN-Router können einzelne Geräte in Gastnetzwerken daran hindern, sich gegenseitig zu erkennen, und dadurch Verbindungsprobleme zwischen dem Smart Kitchen Dock und dem Tablet oder Smartphone verursachen. Wenn du Verbindungsprobleme mit dem Smart Kitchen Dock hast, stelle bitte sicher, dass sowohl das Smart Kitchen Dock als auch dein Tablet oder Smartphone mit dem Standard-Heim-WLAN verbunden sind.
Die erste Bluetooth Verbindung mit der Bezeichnung „Dock“ gefolgt von drei Ziffern (z. B. „Dock 123“) ist erforderlich, um eine Kommunikation zwischen deinem Smart Kitchen Dock und der App zu ermöglichen. Diese Bluetooth Verbindung ist nur in den Bluetooth Einstellungen deines Mobilgeräts sichtbar, wenn du dein Mobilgerät in das Smart Kitchen Dock stellst.
Die zweite Bluetooth Verbindung mit der Bezeichnung „Smart Kitchen Dock“ gefolgt von drei Ziffern (z. B. „Smart Kitchen Dock 123“) ist erforderlich, um die Audioverbindung zwischen deinem Mobilgerät und dem Smart Kitchen Dock herzustellen. Mit dieser Bluetooth Verbindung kann dein Mobilgerät Musik über das Smart Kitchen Dock abspielen. Um das Smart Kitchen Dock zu deinem Mobilgerät hinzuzufügen, tippe auf „Smart Kitchen Dock“, wenn es in der Bluetooth Geräteliste deines Mobilgeräts erscheint.
Es gibt unterschiedliche Gründe, warum der Startbildschirm des Smart Kitchen Docks nicht erscheint. Um dieses Problem zu beheben, versuche Folgendes:
Smart Kitchen Dock ist nicht mit dem WLAN Netzwerk verbunden
Falls du den WLAN Namen, das WLAN Passwort oder den Internetanbieter geändert hast, musst du dein Smart Kitchen Dock neu einrichten.
Überprüfe, ob dein Smart Kitchen Dock derzeit mit einem WLAN Netzwerk verbunden ist
Versuche, Alexa eine Frage zu stellen. Wenn Alexa antwortet, dann ist das Smart Kitchen Dock mit einem WLAN Netzwerk verbunden.
Überprüfe, ob die Berechtigung für das Lokale Netzwerk aktiviert ist
1. Tippe auf dem Startbildschirm deines Mobilgerätes auf "Einstellungen".
2. Suche nach der Smart Kitchen Dock App.
3. Aktiviere "Lokales Netzwerk", falls es noch nicht aktiviert ist.
Überprüfe, ob die Standortberechtigung für die Smart Kitchen Dock App erteilt ist
1. Tippe auf dem Startbildschirm deines Mobilgerätes auf "Einstellungen".
2. Suche nach der Smart Kitchen Dock App.
3. Wähle eine der Optionen aus:
Nie
Nächstes Mal oder beim Teilen fragen
Beim Verwenden der App
Immer
Starte das Smart Kitchen Dock neu
1. Entferne dein mobiles Gerät aus dem Smart Kitchen Dock.
2. Trenne das Smart Kitchen Dock von der Stromquelle.
3. Warte etwa 1 Minute.
4. Schließe das Smart Kitchen Dock wieder an.
5. Nachdem das Smart Kitchen Dock vollständig hochgefahren ist, stelle dein Mobilgerät wieder in das Smart Kitchen Dock.
Bedienung
Ja, das Smart Kitchen Dock passt perfekt auf deine Arbeitsplatte. Sein (IP43) Spritzwasserschutz sorgt für sicheren Einsatz beim Kochen und Zubereiten von Speisen.
Ja, du kannst mehrere Tablets/ Smartphones deinem Smart Kitchen Dock verwenden, nur nicht gleichzeitig. Wenn du mehrere Geräte verwendest, kann es unter Umständen länger dauern, bis nach dem Andocken der Startbildschirm angezeigt wird.
Ja, auch ohne Tablet oder Smartphone kannst du dein Smart Kitchen Dock als Smart Speaker nutzen. Um sein volles Potenzial auszuschöpfen, docke dein Tablet/Smartphone an und nutze den Startbildschirm und alle weiteren Dienste.
Nein, du kannst das Smart Kitchen Dock auch ohne Home Connect Geräte nutzen. Etwa, um neue Rezepte zu entdecken. Um jedoch das volle Potenzial auszuschöpfen, wird mindestens ein Home Connect Gerät empfohlen.
Zunächst stehen Englisch und Deutsch zur Verfügung. Weitere Sprachen werden im Laufe der Zeit hinzugefügt.
Du kannst deine Geräte bedienen, in der Home Connect App navigieren und auf Support-Inhalte zugreifen, indem du Sprachbefehle oder Handgesten wie Auf-/Ab- und Links-/Rechtsbewegungen verwendest.
Das Smart Kitchen Dock kann mit einem weichen, feuchten Tuch oder milden Reinigungsmitteln gereinigt werden.
Das Smart Kitchen Dock nutzt den Sprachassistenten Amazon Alexa.
Weitere Fragen zu Amazon Alexa werden auf dieser Seite beantwortet
Um die Smart Kitchen Dock App automatisch starten und schließen zu können, muss im Laufe der Zeit dein Smart Kitchen Dock möglicherweise neu an die Umgebung angepasst werden. Führe die folgenden Schritte aus, um dieses Problem zu beheben:
1. Tippe auf deinem gedockten oder abgedockten Mobilgerät oben rechts auf „Einstellungen“ und dann auf „Autostart Funktion kalibrieren".
2. Stelle sicher, dass die Ausrichtungssperre auf deinem Mobilgerät deaktiviert ist. Öffne dazu das Kontrollzentrum auf deinem Mobilgerät und tippe auf die Schaltfläche „Ausrichtung sperren“.
3. Folge den Schritten in der App.
Ein Neustart deines Smart Kitchen Docks kann helfen, einige Probleme zu beheben. Probiere es mit den folgenden Schritten:
Smart Kitchen Dock neu starten
1. Trenne das Smart Kitchen Dock von der Stromquelle.
3. Warte etwa 1 Minute.
3. Schließe das Smart Kitchen Dock wieder an.
Falls du dein Mobilgerät in das Smart Kitchen Dock stellst und die Smart Kitchen Dock App nicht automatisch startet, versuche die folgenden Schritte zur Fehlerbehebung:
Schritt 1: Überprüfe, ob Bluetooth auf deinem Mobilgerät eingeschaltet ist
1. Im Startbildschirm deines Mobilgerätes tippe auf Einstellungen und dann auf Bluetooth.
2. Schalte Bluetooth ein, falls es noch nicht aktiviert ist.
Schritt 2: Überprüfe, ob für die Smart Kitchen Dock App Bluetooth Zugriff eingeschaltet ist
1. Gehe zu den Einstellungen deines Mobilgeräts.
2. Suche nach der Smart Kitchen Dock App.
3. Schalte Bluetooth ein, falls es noch nicht aktiviert ist.
Schritt 3: Überprüfe die Position deines Mobilgerätes
1. Stelle sicher, dass sich dein Mobilgerät im dafür vorgesehenen Bereich des Smart Kitchen Docks befindet.
2. Falls du eine Schutzhülle mit deinem Mobilgerät verwendest, entferne diese und stelle dein Mobilgerät erneut in das Smart Kitchen Dock.
Hinweis: Schutzhüllen für Mobilgeräte können die Autostart Funktion beeinträchtigen.
Dein Mobilgerät fordert dich auf, es zu entsperren, indem du das Passwort eingibst oder es mit Face ID oder Touch ID entsperrst. Sobald dein Mobilgerät entsperrt ist, wirst du aufgefordert, die Smart Kitchen Dock App zu öffnen.
Skills & Funktionen
Ja, alle Home Connect Skills, die du mit deinen Home Connect-fähigen Geräten verwendest, werden automatisch mit deinem Smart Kitchen Dock verknüpft. Darüber hinaus erhältst du Zugriff auf weitere Alexa-Funktionen, z. B. Wecker und Timer, To-do- und Einkaufslisten, Schritt-für-Schritt-Rezeptanleitungen sowie Antworten auf Fragen wie: Wieviel Gramm sind ein Esslöffel?
Während der Einrichtung werden zwei wichtige Alexa Skills, Smart Kitchen Dock Inspiration und Smart Kitchen Dock Navigation, aktiviert. Diese Skills sind notwendig, damit das Smart Kitchen Dock korrekt funktioniert.
Hinweis: Wir empfehlen, die Skills für dein Smart Kitchen Dock nicht zu deaktivieren.
Ja. Dank des integrierten USB-A-Anschlusses kannst du dein Tablet oder Smartphone aufladen, während es angedockt ist. Am besten funktioniert das Aufladen, wenn du die Bildschirmhelligkeit reduzierst.
Gestensteuerung
Der Gestensensor ist ein Infrarot (IR) Sensor. Er kann Handbewegungen in seiner Nähe (bis zu 25 cm Abstand) erkennen. Der optimale Handabstand ist 5 bis 10 cm.
Um zu erfahren, wie die Handgesten funktionieren, sieh dir bitte die Anleitung zur Gestensteuerung in den Smart Kitchen Dock App-Einstellungen an.
Die Gestensteuerung ist nur aktiv, wenn sich ein Mobilgerät im Smart Kitchen Dock befindet. Gesten werden von folgenden Apps unterstützt: Smart Kitchen Dock, Simply Yummy, Food Fittery und Kitchen Stories.
Gestensteuerung funktioniert bei den Apps von Foodfittery, Simply Yummy, Sally und Kitchen Stories.
Du kannst Handgesten nutzen, um durch die Trending Topics zu blättern, um einen Musiktitel zu überspringen, oder um innerhalb der hinterlegten Rezepteapps im Schritt für Schritt Modus durch die einzelnen Rezeptschritte zu navigieren. Weiterhin kannst du in vielen Fällen bei längeren Texten auf dem Bildschirm nach oben oder nach unten scrollen (z.B. Wikipedia Artikel).
1. Führe die Handbewegung in einer geraden Linie vor dem Gestensensor aus. Dabei muss die Hand den Sensorbereich seitlich verlassen. Der optimale Handabstand ist 5 bis 10 cm. Wie die Handgesten funktionieren, erfährst du in der Anleitung zur Gestensteuerung in den Smart Kitchen Dock App-Einstellungen.
2. Falls Sonnenlicht oder Licht einer anderen (IR-)Lichtquelle direkt auf den Gestensensor scheint, drehe das Smart Kitchen Dock so, dass es von derartigen Lichtquellen wegweist.
3. Falls sich ein Objekt vor dem Gestensensor befindet, entferne es und versuche es erneut.
4. Falls die Gestensteuerung in den Smart Kitchen Dock App-Einstellungen deaktiviert ist, aktiviere sie und versuch es erneut.
1. Stelle das Smart Kitchen Dock mindestens 30 cm von der Kante der Arbeitsfläche entfernt auf, so dass deine Bewegungen in der Küche nicht als Gesten interpretiert werden können.
2. Stelle das Smart Kitchen Dock etwas weiter von deinem Arbeitsbereich weg, so dass deine Handbewegungen beim Kochen nicht als Gesten interpretiert werden können.
Gehe wie folgt vor, um den Gestensensor ein- oder auszuschalten:
1. Stelle dein Mobilgerät in das Smart Kitchen Dock.
2. Tippe oben rechts auf „Einstellungen“ und suche nach „Gestensensor“.
3. Schalte den Gestensensor ein oder aus.
Musik & Licht
Ja. Mit zwei aktiven Lautsprechern (41 mm) und einem passiven Resonator sorgen die integrierten Stereolautsprecher für hochwertigen, ausgewogenen Klang.
Alexa LEDs auf dem Smart Kitchen Dock:
Gelb
Ein langsames gelbes Blinken alle paar Sekunden bedeutet, dass Alexa eine Nachricht oder Benachrichtigung für dich hat oder dass du eine Erinnerung verpasst hast.
Cyan auf Blau
Ein Cyan auf Blau bedeutet, dass Alexa dir zuhört. Das Licht flackert kurz auf, wenn Alexa deine Anfrage gehört hat und diese bearbeitet.
Blau
Blau blinkt dreimal, wenn eine Bluetooth Verbindung hergestellt oder getrennt wird.
Rot
Dauerhafte rote LEDs und eine rote "Mikrofon Stumm" LED zeigen an, dass die Mikrofon Ein/Aus Taste des Smart Kitchen Docks gedrückt worden ist. Die Mikrofone sind dann getrennt und Alexa hört dir nicht zu. Drücke erneut auf die Taste, um die Mikrofone zu aktivieren.
Rot blinkt dreimal
Rot blinkt dreimal, wenn ein WLAN Netzwerkfehler auftritt.
Violett
Wenn „Nicht stören“ aktiviert ist, leuchten die LEDs kurz violett auf, nachdem du eine Anfrage gestellt hast.
System LEDs:
Weißes Licht bewegt sich nach links und rechts
Das Smart Kitchen Dock fährt hoch.
Weißes Licht bewegt sich von außen zur Mitte
Das Smart Kitchen Dock lädt ein Firmware Update herunter und installiert es.
Weißes Licht pulsiert
Das Smart Kitchen Dock wird auf Werkseinstellungen zurückgesetzt.
Rezepte
Das Smart Kitchen Dock funktioniert mit den Apps von Foodfittery, Simply Yummy, Sally und Kitchen Stories (auch mit Gestensteuerung).
Updates & Privatsphäre
Um dein Smart Kitchen Dock einzurichten, benötigst du die neueste Version der Smart Kitchen Dock App. Die Aktualisierung der Smart Kitchen Dock App bietet dir neue Funktionen und eine bessere Bedienbarkeit.
1. Öffne den App Store auf deinem Mobilgerät.
2. Tippe auf Konto.
3. Suche nach der Smart Kitchen Dock App.
4. Tippe auf Aktualisieren.
Hinweis: Wir empfehlen automatische App Updates zu aktivieren.
Um dir neueste Funktionen anbieten zu können, muss das Smart Kitchen Dock über die neueste Firmware Version verfügen.
Wenn Automatisches Update („Einstellungen“ -> „Über" -> „Firmware" -> „Automatisches Update") aktiviert ist, wird die Firmware auf dem Smart Kitchen Dock automatisch aktualisiert. Um Unterbrechungen deiner täglichen Aktivitäten zu vermeiden, erfolgen Aktualisierungen über Nacht. Das Smart Kitchen Dock kann ein Firmware Update durchführen, ohne dass dein Mobilgerät sich im Smart Kitchen Dock befindet.
Du kannst das automatische Update jederzeit deaktivieren. Bitte überprüfe jedoch regelmäßig, ob ein Update für dein Smart Kitchen Dock verfügbar ist.
Hinweis: Während des Updates kann Alexa auf deinem Smart Kitchen Dock keine Fragen beantworten oder dir bei deinen täglichen Aktivitäten helfen.
Anhand der LEDs auf dem Smart Kitchen Dock kannst du überprüfen, ob dein Smart Kitchen Dock ein Update durchführt. Weiße LEDs bewegen sich dann von den Außenkanten zur Mitte.
Ein Update kann bis zu 10 Minuten dauern. Wenn das Update viel länger dauern sollte als erwartet, überprüfe, ob das Smart Kitchen Dock immer noch aktualisiert, indem du das LED Licht oder die Anzeige in der App überprüfst.
Starte ggf. das Smart Kitchen Dock neu. Trennen es von der Stromquelle, warte 1 Minute und stecke es wieder ein.
Deine Privatsphäre ist uns wichtig: Per Stummschalttaste an deinem Smart Kitchen Dock kannst du die Mikrofone ausschalten, wann immer du möchtest.
Automatische Softwareupdates werden standardmäßig nachts geladen und installiert. Wenn du dein Smart Kitchen Dock über Nacht vom Strom trennst, oder dein Router nachts die Internetverbindung unterbricht, können Updates nicht geladen werden. Du kannst Softwareaktualisierungen weiterhin manuell im Einstellungsmenü herunterladen und installieren (Über > Firmware > Firmware-Update)
Sollten automatische Updates deaktiviert sein, kannst du das in den Einstellungen der App wieder ändern.
Wenn du weitere Fragen zu Amazon Alexa hast, kannst du die Seite von Amazon Alexa besuchen, um weitergehende Informationen zu erhalten.